Innehåll
Genom att följa några enkla steg kan du göra dina PowerPoint-bilder mer tillgängliga, särskilt för personer med funktionsnedsättningar. Det är lättare än du tror.
Ta hänsyn till skärmläsare
När du utformar tillgängliga PowerPoint-presentationer är det viktigt att tänka på hur personer med synnedsättningar använder skärmläsare för att komma åt bilderna. Föreställ dig att behöva navigera och bearbeta informationen från din presentation om du hade begränsad syn. Det är därför viktigt för en skärmläsare hur du märker upp och ordnar informationen på dina presentationsbilder.
Här ser du hur du enkelt och snabbt gör detta i två steg i verktyget Kontrollera tillgänglighet som ligger i menyfliken Granska i PowerPoint.
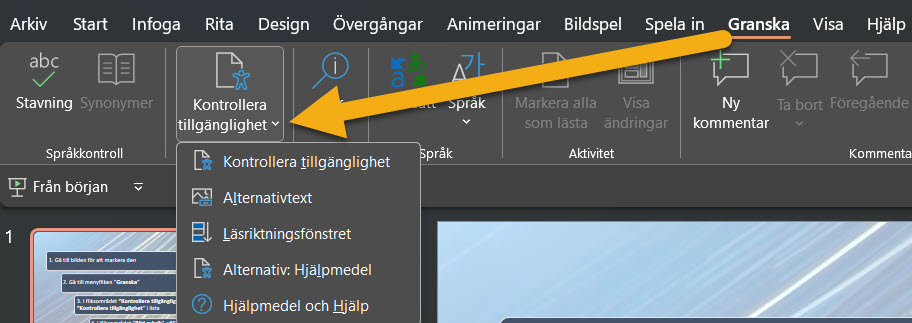
1. Ge dina bilder beskrivande rubriker
Att navigera med rubriker är en vanlig metod för användning av skärmläsare. Om bilderna inte har tydliga rubriker kan det vara svårt för användaren att veta vilken bild som är vilken och vad varje bild handlar om. Rubriker gör det möjligt för användaren att navigera genom bilderna i presentationen på ett mer effektivt sätt och hitta den information de behöver.
I vissa fall kan det vara lämpligt att inte visa en rubrik på en bild. I stället kan man skapa dolda rubriker som är tillgängliga för skärmläsare. Här är ett exempel på hur du kan göra det:
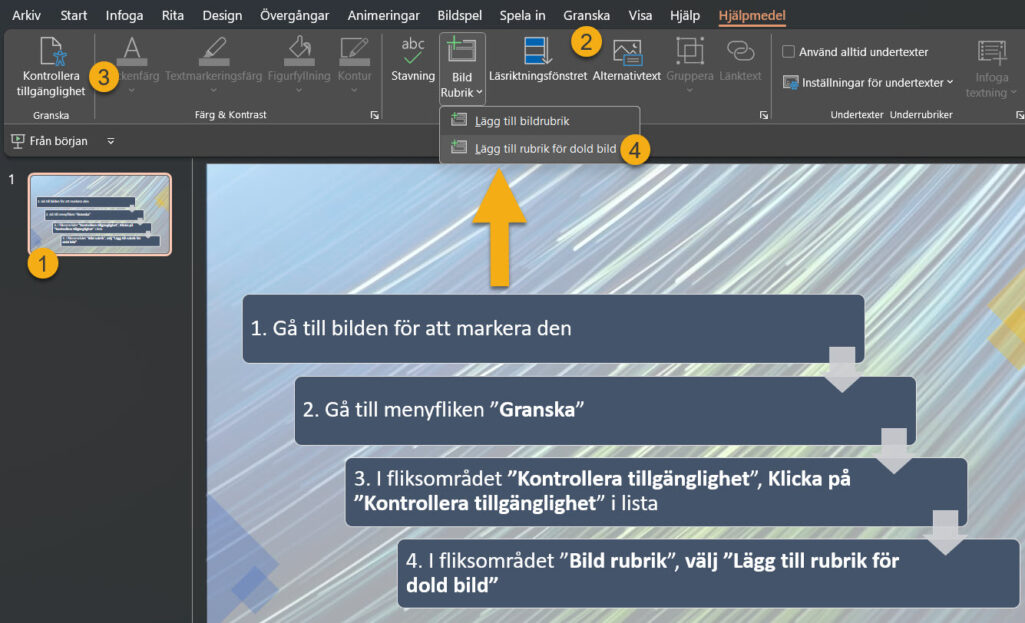
- Gå till presentationsbilden för att markera den
- Gå till menyfliken ”Granska”
- I fliken ”Kontrollera tillgänglighet”, Klicka på ”Kontrollera tillgänglighet” i lista
- I fliken ”Bild rubrik”, välj ”Lägg till rubrik för dold bild”
Det betyder att rubriken inte kommer att visas på skärmen, men en skärmläsare kan fortfarande komma åt den.
2. Säkerställ en logisk och meningsfull läsordning
I vissa fall kan man placera visuella objekt i en annan ordning som inte är samma som textens avsedda läsordning. Genom att manuellt ställa in läsordningen på objekten i bilden kan personer som använder skärmläsare lättare att förstå och ta in informationen. Du kan enkelt göra det i Läsriktningsfönstret via verktyget Kontrollera tillgänglighet.
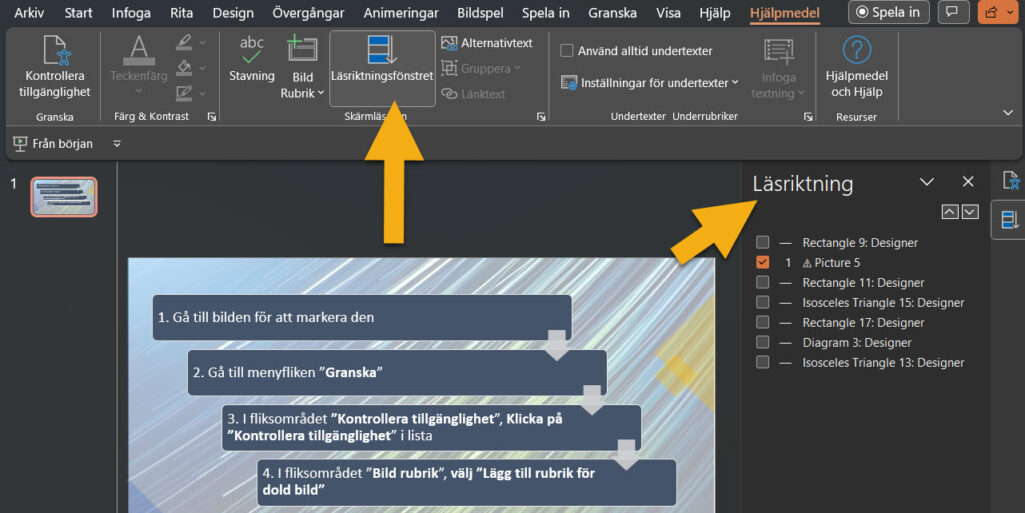
Gör så här:
- Kryssa in objekten som du vill ha med i läsordningen.
- Flytta ordningen med upp- och nerknappar.
Välj färger med omsorg
Använd färger som är lätta att skilja åt och som har bra kontrast för personer med nedsatt syn. Undvik en svårläst färgkombination av exempel rött och grönt. Använd gärna flera metoder ihop för att presentera information, som text eller symboler ihop med färger och undvik att använda enbart färger för att indikera viktig information.
Kontrollera dina färgval med exempelverktyg Contrast Checker (WebAIM).
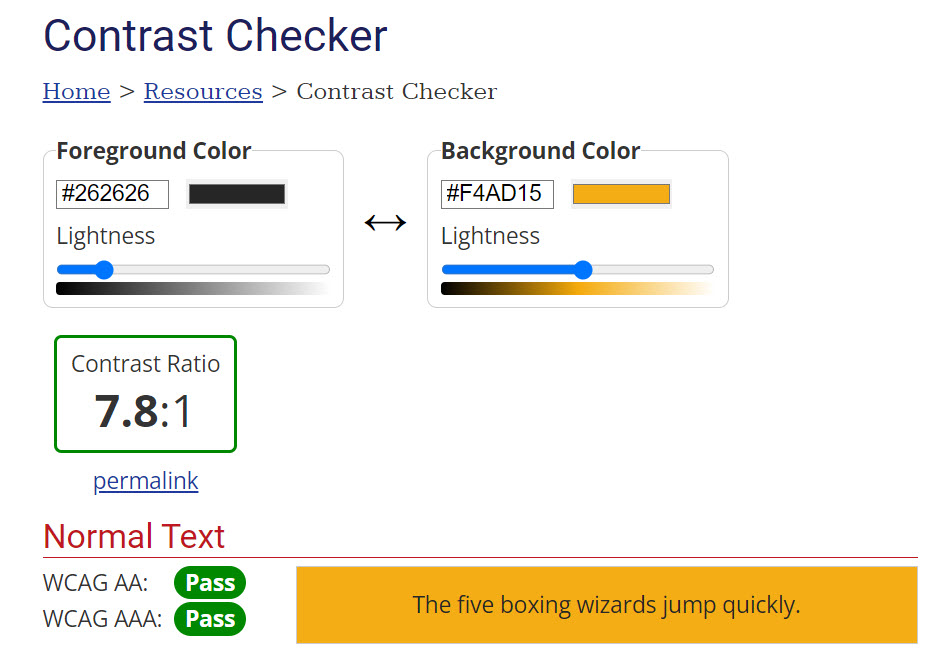
Använd mallar och kontrollverktyg för tillgänglighet
Använd PowerPoints inbyggda bildlayouter när du skapar nya bilder. Dessa bildlayouter är utformade med tillgänglighet i åtanke och innehåller platshållare för text och bild, och att läsordningen är logisk för skärmläsare.
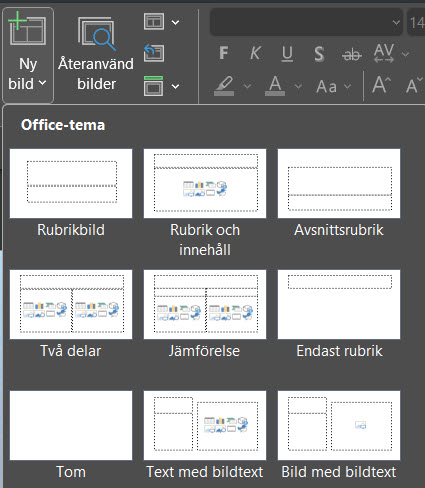
Ett av de enklaste sätten att säkerställa tillgänglighet är att använda en tillgänglig mall. Du kan hitta tillgängliga mallar genom att söka ”tillgänglig mall” i sökfältet när du skapar en ny presentation.
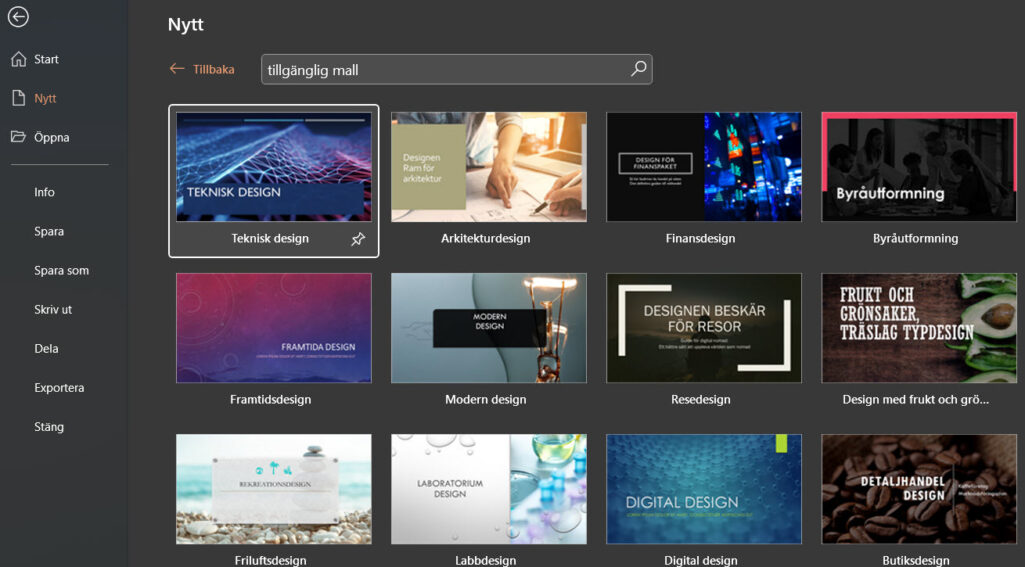
PowerPoint har en inbyggd funktion som kallas “Kontrollera tillgänglighet”. Genom att klicka på detta verktyg kan du kontrollera dina presentationsbilder för vanliga tillgänglighetsproblem och få förslag på hur man kan rätta till dem.
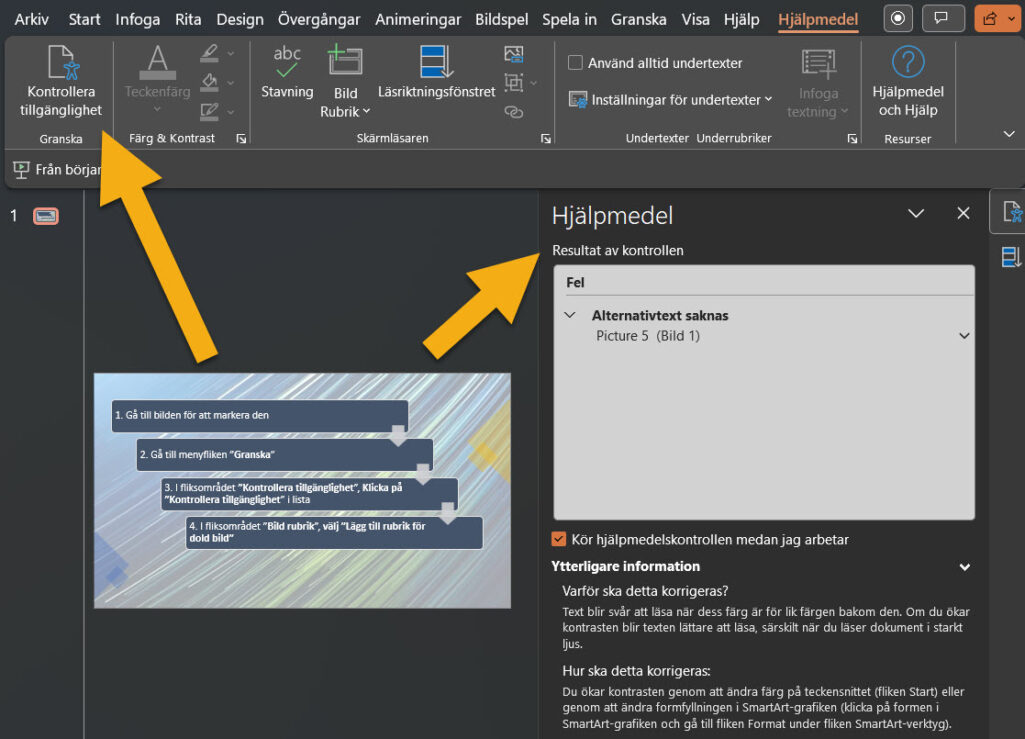
Vill du lära dig göra tillgängliga PowerPoints?
Med vår webbkurs lär du dig allt du behöver på en timme.